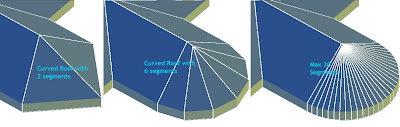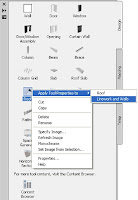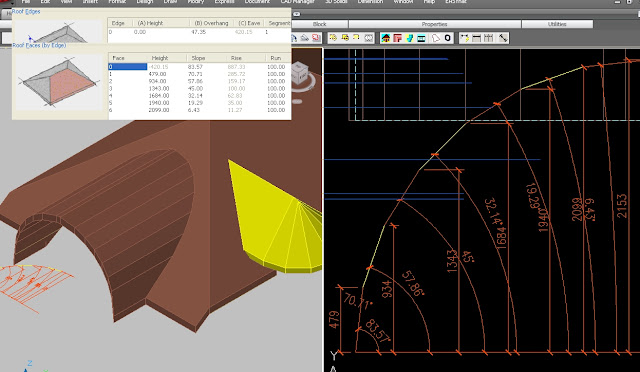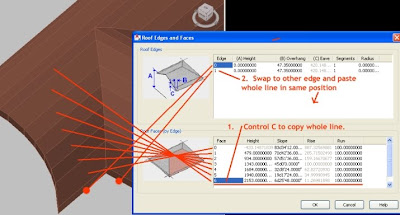I just had to post this little gem from Sergej. He emailed this cute cottage pic showing a portion of roof that neatly meets into the main roof without influencing it. Notice how the entrance roof joins into the roof on the left but there is a portion of the main roof behind that continues as though this lower roof is not there.
This doesn't work with the ACA Roof object I had no ideas about how to get this to work except using a separate object and trimming them around each other. Trouble is how to work out where to trim and how to keep the slopes correctly orientated.
How about this! In Sergej's Spirit roof object using his 'sub-roof' , Sergej can get the minor roof to nestle in there like a suckling lamb and muma bear is just as sweet as. (Sorry about mixed metaphors an' all). This is all done with a few minor clicks and is a simple affair. Here's a pic of the Spirit Roof shown against the ACA Roof Object's effort.
 Autodesk please let him have another go at the roof object. With all the time he has spent honing his roof programming skills he could give some great upgrades to this roof object tool.
Autodesk please let him have another go at the roof object. With all the time he has spent honing his roof programming skills he could give some great upgrades to this roof object tool.
Here is another not uncommon situation where Sergej's updates to the Spirit tool would be great if they were available in the ACA Roof Tool. Here I show an octagon roof that nestles at the corner of a hip roof. Using the RO, we have no way of adding the extra slopes because they are inside the controlling edges.
UPDATE: See youtube video where I describe how this CAN be done using Odin's MODELEXPLORER trick
Here is a coloured view showing showing the Spirit roof with a Sub-Roof object. I've yellowed a portion of roof that has no controlling lower edge that's perpendicular to the slope as you require in ACA (including the aecSlab Object). I could see that I could use a second roof and trim it to shape but the slope is hard coded to be perpendicular to your edge so it's going to fall apart!
I might come back and have a look at how to work out the trim lines on the 1st roof I've shown here but as a hint, it involves constructing the 2 roof's ensuring they are interlocked and taking a snapshot in plan view (hidden line) to get the right roof lines and using those as trim lines. The connecting roof' edges will have 90d slopes. We could do the same for the 2nd example I show here if I leave tiny 90d to slope control edges and hope no one notices.
Sergej tells me that with his Spirit sub-roof, he can create the 2nd roof and have it automatically calculate how it interacts with the main roof, subtract the overlapping portion and still maintain all it's slopes. What's more it can be amended and still update correctly. I assume it remembers the original trimmed perimeters. Oh to have that in ACA!! Yes please! UPDATE: It was thinking about Sergej's explanation of his sub-roof mechanism in his Spirit roof tool that brought me to the understanding of how we can do it in ACA. It's the same way just not automatic like his Spirit tool. I'm sure you could resolve the first example I've shown here as well using this method.
Another problem solved with the ACA / ADT roof object !!!!!!!!!!